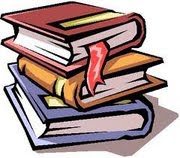Kita dapat mengubah jumlah kolm yang sudah kita buat sesuai dengan keinginan, langkah-langkahnya sbb :
1. Pilih semua teks yang akan di ubah jumlah kolomnya.
2. Klik tombol columns di toolbar, tentukan jumlah kolomnya.
Kamis, 17 Maret 2011
Mengubah Jumlah Kolom
Diposting oleh FicKBul.com di 02.44 0 komentar
Tugas Tikom
Membuat kolom di dokumen :
Kita dapat membuat dokumen berkolom dengan langkah-langkah sbb :
1. Pilihlah dokumen yang akan di buat berkolom-kolom dapat di buat sebelum dan sesudah teks di ketik.
2. Dari menu FORMAT kita clause, pilih kotak dialog coulomb akan tampil.
3. Pada PRESETS, tentukan bentuk kolom yang di inginkan.
4. Pada Number of Coulomb, isikan jumlah kolom yamg di inginkan.
5. Beri tanda cek di kotak cek Line Between, untuk menempatkan baris di antara kolm-kolom.
6. Pada kotak isian Width and Spacing, tentukan lebar kolom (Width) dan jarak antar kolom (spacing).
7. Aktifkan Equal Coloumns Width jika menginginkan lebar kolom yang sama..
8. Tampilkan hasil pengaturan dapat dilihat di bagian Preview.
9. Klik OK untuk mengakhiri pengaturan.
Diposting oleh FicKBul.com di 02.19 0 komentar
Rabu, 16 Februari 2011
Untuk menghubungkan 2 komputer atau PC? Yang dibutuhkan agar dapat saling terkoneksi yaitu Kedua komputer harus memiliki card network Adapters. Anda juga memerlukan sebuah kabel crossover ethernet untuk menghubungkan kedua PC tersebut. kabel Ethernet crossover dapat dibeli di toko komputer di sekitar tempat tinggal anda. Jangan membeli di toko besi ya..:)
OK Setelah anda membeli kabel dan memasangkan di kedua PC, selanjutnya yaitu :
1. Setting network properties kedua PC
* Windows XP : Press Start -> Settings -> Network Connections. Windows Vista : Press Start -> Connect To -> View network computers and devices -> Network and Sharing Center.
* Windows XP: Masuk ke Local Area Connection dan klik kanan. Pilih Properties, dan Local Area Connection. Windows Vista : Pilih Properties, dan Local Area Connection Properties dialog box muncul. Windows Vista: Pilih Manage Network Connections, klik Local Area Connection. Tekan tombol Properties, Local Area Connection Properties selanjutnya kotak dialog akan muncul.
* Windows XP: Pilih Internet Protocol (TCP / IP) lalu tekan tombol Properties. Windows Vista: Pilih Internet Protocol versi 4 (TCP/Ipv4) dan tekan tombol Properties. Setelah itu Internet Protocol (TCP / IP) Properties kotak dialog muncul.
* Pilih following ip address untuk kedua Sistem Opeerasi tsb.
* IP address 192.168.1. X (di mana x adalah nomor 1-255 - angka ini adalah untuk jaringan lokal. Karena Anda hanya menghubungkan dua komputer di jaringan anda, disarankan Anda menggunakan 1 dan 2. Set PC 1 ip-nya 192.168.1.1 (192.168.1.2 untuk komputer kedua). Di subnetmask 255.255.255.0 (untuk kedua komputer).lalu Tekan OK.
2. Buat workgroup untuk jaringan lokal
* Windows XP: Buka System Properties menggunakan Win + Break. Windows Vista: buka System Properties menggunakan Win+Break, klik Advanced system settings.
* Pilih tab Computer Name, klik Ubah. Menentukan nama komputer dalam bidang komputer nama, pilih Anggota workgroup, dan masukkan nama workgroup (HOME pada gambar di bawah). Setelah itu rebbot / restart PC.
*
* Sekarang kedua PC sudah saling terkoneksi dalam satu jaringan.
* Windows XP: Untuk mengaksesnya dari komputer lain: tekan Start -> Settings -> Network Setting. Klik My Network Places, klik Entire Network, klik dua kali Microsoft Windows Network, klik dua kali HOME workgroup, nama kedua PC akan muncul.
Diposting oleh FicKBul.com di 02.26 0 komentar
Senin, 14 Februari 2011
cara buat E-mail d google
- Silahkan kunjungi alamat ini www.google.com atau langsung aja ke http://mail.google.com/. Supaya sama dengan panduan ini Anda bisa mengganti bahasanya dengan bahasa Indonesia, letaknya ada disebelah kanan atas halaman google, lalu klik select language dan pilih Indonesian;
- Apabila mengakses melalui www.google.com, maka Anda harus terlebih dahulu klik tulisan Gmail di pojok kiri atas halaman google, namun apabila Anda langsung akses di http://mail.google.com/, maka langsung akan dibawa ke halaman seperti pada gambar di bawah:
- Selanjutnya Anda klik tulisan Buat Akun yang saya kasih tanda panah warnah merah, kemudian akan dibawa ke halaman baru, seperti pada gambar di bawah:
- Isi kolom-kolom di atas dengan data-data Anda dan jangan sampai dilewatkan memasukan kode yang saya beri lingkaran merah dengan benar ke dalam kotak di bawahnya, selanjutnya anda klik kolom yang saya beri tanda panah merah.
- Jika pengisian form di atas ada yang salah (biasanya pada pengisian kolom kode captha), maka Anda harus mengulangi lagi mengisi form tersebut, tetapi jika pengisian form telah benar, maka akan tampil halaman seperti gambar di bawah ini:
- Proses pendaftaran Email sudah selesai, berarti sekarang Anda sudah memiliki Email sendiri dan jika Anda ingin melihat dan mengatur akun Email Anda silahkan klik tulisan yang saya beri tanda panah merah, selanjutnya terserah Anda.
Diposting oleh FicKBul.com di 02.50 0 komentar
Sabtu, 05 Februari 2011
Buat yg seronok semalam..
Hahahahahaha:D
guyss,
hahaa,
smalam Thu harii yg sangat,sangat seronok bagi ku..
Tak ku sangka,
d SMA DP,
aku dapat juaraaaaaa
ternyata setelah lama ini aku menunggu, akhirnya aku mendapat nya juga..
Haha,
tpi guys,
ni masih jauh dri target..
X ini guys, aku akn membidik target ku bener2,
ithu pasti..
Diposting oleh FicKBul.com di 20.21 0 komentar